

Next, we will choose the desired shortcuts.Later, we will accept the conditions of use of this program.In the next window, we will be able to choose which add-ons to install.In this screen, we will select the folder where we want to install it.It will welcome us to the installation, and we will proceed to click on the next button.
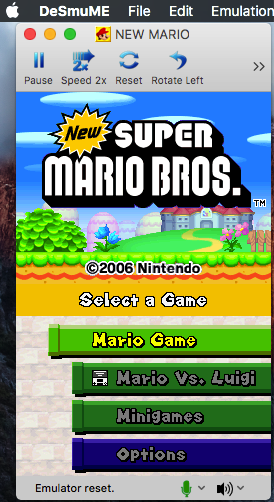
By doing so, it will open the installation wizard which will make us even easier all this process which we proceed to detail:.Running the file that we have downloaded from the link above.To install 3DS emulator for Mac, as we said previously we will start by :
Nds emulator for mac how to#
Once downloaded we will go to the instructions on how to install the 3ds emulator on Mac. There is the possibility that our computer asks for permission to download, or warns us that it may be malicious content, you can download it on your computer anyway, we have checked its viability on all devices and it is a 100% safe program. Normally it will detect whether it is a Windows, Mac or Linux computer, and will run the corresponding download, if not we can manually choose the operating system we want from the option that appears manual download (manual download). To download the emulator on our Mac computer we must click on the following link from our Mac device: The 3DS emulator for Mac that we have chosen is Citra, without a doubt it is as we said previously the best emulator that we can have in our Apple computer, since it works perfectly, its requirements are very undemanding so even if we have a fairly old computer we can run it with almost total security, and if that were not enough it is used by many users who have already confirmed its good performance in different games or ROMs. Here we will show you which emulator you will need to play Nintendo 3DS on Mac, how to download it step by step and how to install it on your Mac computer, as well as show you the requirements needed to use it at the highest level.


 0 kommentar(er)
0 kommentar(er)
